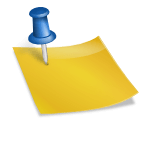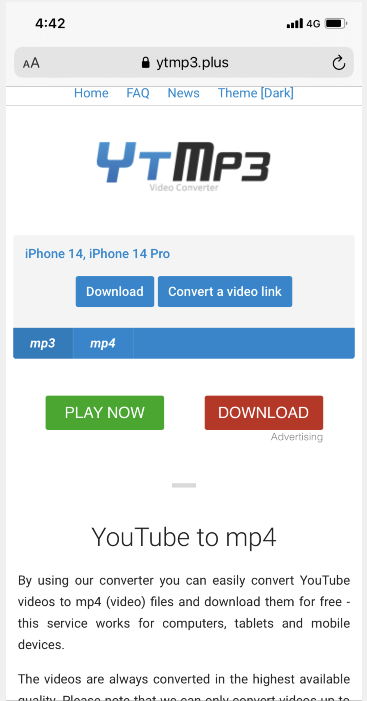캡처 및 간단한 편집 프로그램 캡처 및 간단한 편집 프로그램
블로그에 사진을 올릴때 웹페이지를 캡쳐하여 쉽게 편집하여 올릴수 있는 프로그램입니다 저같은 경우 블로그를 올리는 사진은 이걸로 편집하여드립니다 사용하기 편리하고 편리합니다.
5.3버전 이후 유료화 되었습니다.
5.3 버전 다운 블로그에 사진을 올릴때 웹페이지를 캡쳐하여 쉽게 편집하여 올릴수 있는 프로그램입니다 저같은 경우 블로그를 올리는 사진은 이걸로 편집하여드립니다 사용하기 편리하고 편리합니다.
5.3버전 이후 유료화 되었습니다.
5.3 버전 다운
FastStone Capture 다운로드 FastStone Capture FastStone Capture 9.4 2020-08-21 exe (사이트 2) zip portable FastStone Capture 튜토리얼 주: exe 응용 프로그램을 컴퓨터에 설치하는 단일 실행 가능 파일. 대부분의 사용자에게 추천합니다.
zip exe의 zip (압축) 형식… www.faststone.org FastStone Capture 다운로드 FastStone Capture FastStone Capture 9.4 2020-08-21 exe (사이트 2) zip portable FastStone Capture 튜토리얼 주: exe 응용 프로그램을 컴퓨터에 설치하는 단일 실행 가능 파일. 대부분의 사용자에게 추천합니다.
zip exe의 zip (압축) 형식… www.faststone.org
지금(11월 17일)은 9.4버전이 최신버전입니다.
30일 사용가능합니다 이하 9.4버전입니다 ※5.3버전과 9.4버전은 기능차가 꽤 있군요 모양 지금(11월 17일)은 9.4버전이 최신버전입니다.
30일 사용가능합니다 이하 9.4버전입니다 ※5.3버전과 9.4버전은 기능차가 꽤 있군요 무늬
처음 실행했을 때인 것 같습니다 1번 – 파일 열기 2번 – 전체 캡처 3번 – 창 캡처(화면에 보이는 부분 창 캡처) 4번 – 선택 캡처 5번 – 스크롤 캡처 : 웹브라우저는 가끔 오류가 날때도 있습니다 전체를 스크롤 캡처할 수도 있고 ctrl을 눌러서 캡처 부분을 지정해서 스크롤 캡처할 수도 있습니다 6번 – 화면 녹음기 입니다 동영상으로 캡쳐하여 저장할 수 있습니다 처음 실행했을 때인 것 같습니다 1번 – 파일 열기 2번 – 전체 캡처 3번 – 창 캡처(화면에 보이는 부분 창 캡처) 4번 – 선택 캡처 5번 – 스크롤 캡처 : 웹브라우저는 가끔 오류가 날때도 있습니다 전체를 스크롤 캡처할 수도 있고 ctrl을 눌러서 캡처 부분을 지정해서 스크롤 캡처할 수도 있습니다 6번 – 화면 녹음기 입니다 동영상으로 캡쳐하여 저장할 수 있습니다
7번 – 캡처 후 어떤 행동을 할지 결정합니다 기본적으로 위 사진과 같이 캡처하면 편집기가 실행되어 캡처된 사진을 쉽게 편집할 수 있습니다 7번 – 캡처 후 어떤 행동을 할지 결정합니다 기본적으로 위 사진과 같이 캡처하면 편집기가 실행되어 캡처된 사진을 쉽게 편집할 수 있습니다
8번- 설정을 하실 수 있습니다 8번- 설정을 하실 수 있습니다
툴바 탭에서 1번 체크를 하면 처음 실행되는 FSCapture 프로그램의 크기가 커집니다.
2번 – 어떤 버튼을 FSCapture 프로그램에 표시할지 결정하는 부분입니다.
다른 부분은 본인이 직접 설정을 해주시기 바랍니다.
편집기 툴바 탭에서 1번- 체크하면 처음 실행되는 FSCapture 프로그램의 크기가 커집니다.
2번- 어떤 버튼을 FSCapture 프로그램에 표시할지 결정하는 부분입니다.
다른 부분은 본인이 직접 설정해주시기 바랍니다
캡처를 하면, 위의 편집기가 나옵니다 2번 사이즈 변경 캡처를 하면, 위의 편집기가 나옵니다 2번 사이즈 변경
2번 사이즈 변경을 클릭하면 위 사진과 같이 사진 사이즈를 변경할 수 있습니다 3번, 블러 2번 사이즈 변경을 클릭하면 위 사진과 같이 사진 사이즈를 변경할 수 있습니다 3번, 블러
3번 블러를 클릭하시면 아래 사진과 같이 글자를 숨길 수 있습니다 4번 Paint 3번 블러를 클릭하시면 아래 사진처럼 글자를 숨길 수 있습니다 4번 Paint
4번은 외부 편집기입니다.
도판 이외에 컴퓨터에 설치되어 있는 다른 프로그램을 설정하고 가져올 수 있습니다.
1번 그리기 4번은 외부 편집기입니다.
도판 이외에 컴퓨터에 설치되어 있는 다른 프로그램을 설정하고 가져올 수 있습니다.
1번 그리기
퍼스트 스톤 캡처의 간단한 편집 창이 표시됩니다 퍼스트 스톤 캡처의 간단한 편집 창이 표시됩니다
1번 – 사진 자르기 2번. – 글씨 쓰기 1번 – 사진 자르기 2번. – 글씨를 쓰다
하단에 글자옵션이 있어요 바깥테두리선을 넣을수 있고 그림자를 넣을수 있어요 3번 – 번호 하단에 글자옵션이 있어요 바깥테두리선을 넣을수 있고 그림자를 넣을수 있어요 3번 – 번호
3번- 클릭하면 숫자가 순서대로 입력됩니다 사이즈 조절이 가능하며 하단옵션으로 모양,색상,그림자 변경이 가능합니다 4.5번 – 화살표 3번- 클릭하면 숫자가 순서대로 입력됩니다 사이즈 조절이 가능하며 하단옵션으로 모양,색상,그림자 변경이 가능합니다 4.5번 – 화살표
화살표를 넣을 수 있는 옵션으로 외관선, 그림자, 모양, 그라데이션 등의 변경 가능합니다 6번- 네모난 상자를 그리는 화살표를 넣을 수 있습니다 옵션으로 외관선, 그림자, 모양, 그라데이션 등의 변경 가능합니다 6번 – 네모난 상자를 그리다
옵션으로 둥근 모서리, 바깥쪽 테두리, 그림자 등을 만들 수 있습니다.
7.8번- 형광펜 옵션으로 둥근모서리, 바깥테두리, 그림자등을 만들수있습니다.
7.8번 – 형광펜
옵션으로 색상변경, 투명도, 블러 등을 설정가능해요 9번-블러 옵션으로 색상변경, 투명도, 블러 등을 설정가능해요 9번-블러
10번 – 이미지삽입 10번 – 이미지삽입
위 사진과 같은 이미지를 삽입할 수 있는 손을 삽입해 보면 오른쪽과 같이 클릭하는 손 모양이 사진 속으로 들어갑니다.
11번 – 외부이미지를 삽입 위의 사진과 같은 이미지를 삽입할 수 있습니다 손을 삽입해 보면 오른쪽과 같이 클릭하는 손모양이 사진속으로 들어갑니다.
11번 – 외부이미지삽입
미리 컴퓨터에 저장된 이미지를 가져올 수 있습니다 크기 조정, 불투명도, 그림자 변경이 가능합니다 배경이 투명한 png 파일로 저장해두면 됩니다 구글 이미지에서 많이 찾을 수 있습니다 미리 컴퓨터에 저장된 이미지를 가져올 수 있습니다 크기 조정, 불투명도, 그림자 변경이 가능합니다 배경이 투명한 png 파일로 저장해두면 됩니다 구글 이미지에서 많이 찾을 수 있습니다